Разбор функционала экранных ножниц windows — обзор snipping tool

Всем привет. С вами на связи как обычно Александр Глебов. В этот раз я расскажу об очень удобной инструменте Windows, а именно экранные ножницы для Windows 7. Я считаю это архиполезный инструмент для работы любого пользователя компьютера...
Что же вообще такое экранные ножницы для windows 7?
Итак, экранные ножницы windows (в английской редакции ОС Snipping Tool) - это микро программа предназначенная для создания снимка выбранной области. Впервые это программа появилась в Windows Vista и с тех пор присутствует в каждой версии Windows. Вплоть до Windows 10. Приложение ножницы для windows 7 можно найти по пути: %windir%\system32\SnippingTool.exe, где %windir% — директория, установки Windows.
Если у вас операционная система Windows 8 или Windows 8.1 то экранные ножницы можно найти через пуск. Нажимаем значок Windows в левом нижнем углу, откроется плиточное меню, и в нем просто начинайте набирать слово "Ножницы" или "Snipping Tool" если ОС английской редакции. В результате появится окно с найденной программой: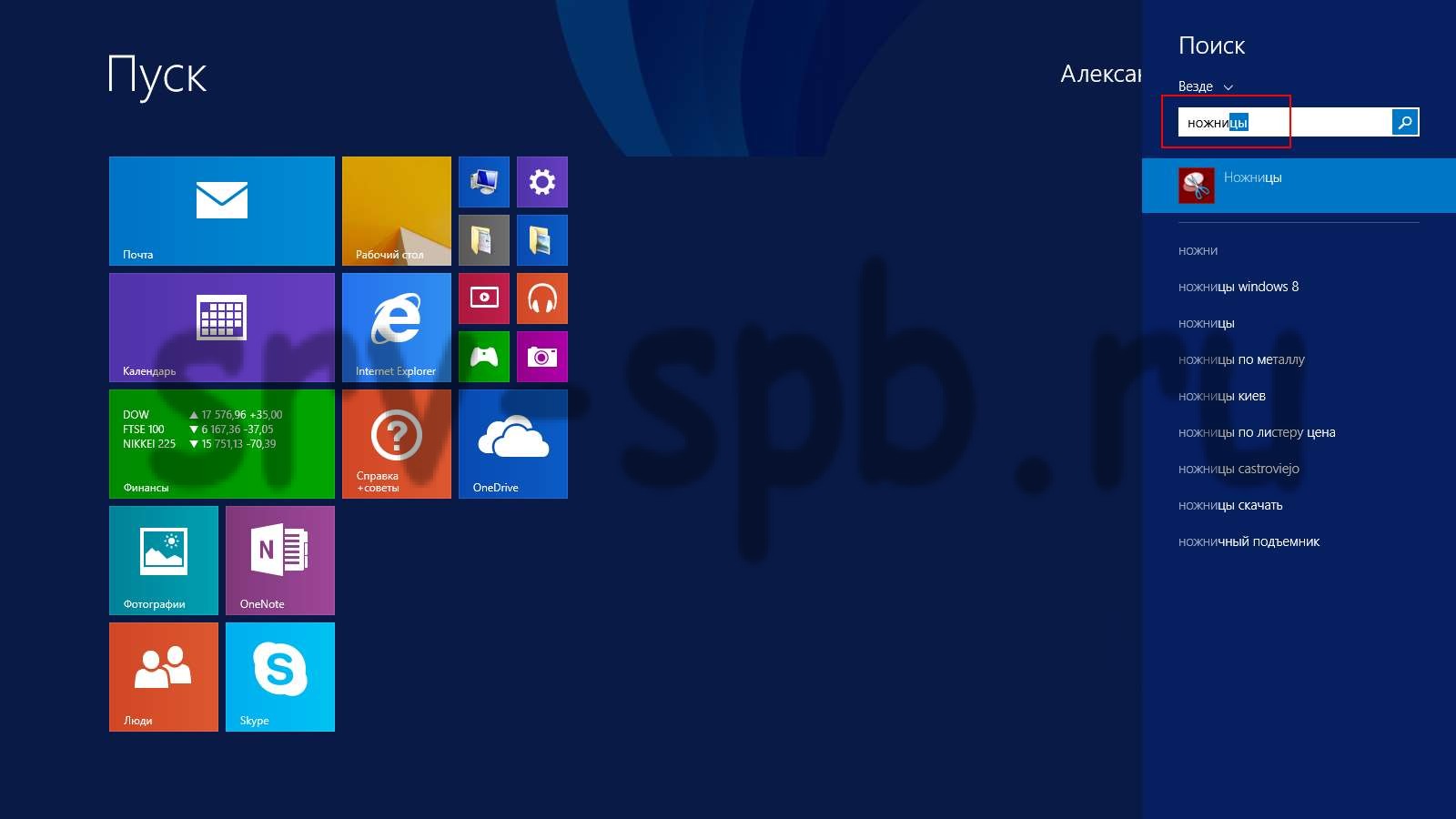
Функционал экранных ножниц Windows
Windows 7 ножницы довольно функциональный инструмент. С помощью них можно сделать следующие типы фотографирования изображения:
- Произвольная форма;
- Прямоугольная форма;
- Окно;
- Весь экран.
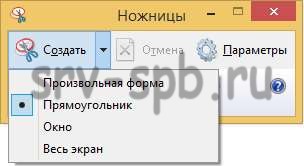
Произвольная форма экранных ножниц
В принципе все интуитивно понятно. Произвольная форма это когда ведешь мышкой и будет сделан скриншот обведенной области. На "Рисунок 1" я привел пример как происходит процесс выделения, а на "Рисунок 2" видно результат данного выделения:
|
 Рисунок 1 |
 Рисунок 2 |
|---|
Прямоугольная форма
Из названия понятно, но тем не менее. Это выделение нужной области прямоугольной формой. Очень удобно когда надо выделить какие-то окна.
Окно
Это копирование картинки окна по которому щелкнешь. Удобно когда необходимо сделать скриншот целого окна, но прямоугольная форма не подходит по причине того что окно очень большое.
Это интересно - скриншот активного окна можно сделать сочетанием клавиш ALT+Print Screen. Снимок автоматически будет помещен в буфер обмена.
Весь экран
Из названия понятно, что делается снимок всего экрана. Аналог нажатию кнопки Print Screen на клавиатуре.
Также ножницы в виндовс 7 позволяют на сделанном скриншоте сделать пометки. Это очень удобно, не надо использовать Paint или какой-то другой графический редактор. На сделанном скриншоте можно выделить что-то желтым "Маркер" либо что-то написать "Перо", ошибочные пометки можно стереть при помощи инструмента "Резинка". Пример:
Инструмент "Перо" можно настроить, указать толщину, форму и цвет. Делается это через меню "Сервис-Перо-Настроить", после того как настроили перо, необходимо выбрать эту настройку - "Сервис-Перо-Настраиваемое перо".
В программе экранные ножницы для windows 7 есть следующие дополнительные параметры "Сервис-Параметры":

- Скрыть текст инструкций - если включен данный пункт, то при работе программы в режиме выделения не будет следующего текста: "проведите указателем вокруг области, которую вы хотите записать." ;

- Всегда копировать фрагменты в буфер обмена - обозначает, что после выделения нужной области, картинка сразу попадет в буфер обмена и можно будет вставить в нужное место;
- Включать URL-адрес под фрагментами (только HTML) - если включен данный пункт, то при сохранении скриншота в формате MHT, ниже скриншота будет ссылка откуда сделан данный скриншот. Работает только с Internet Explorer;
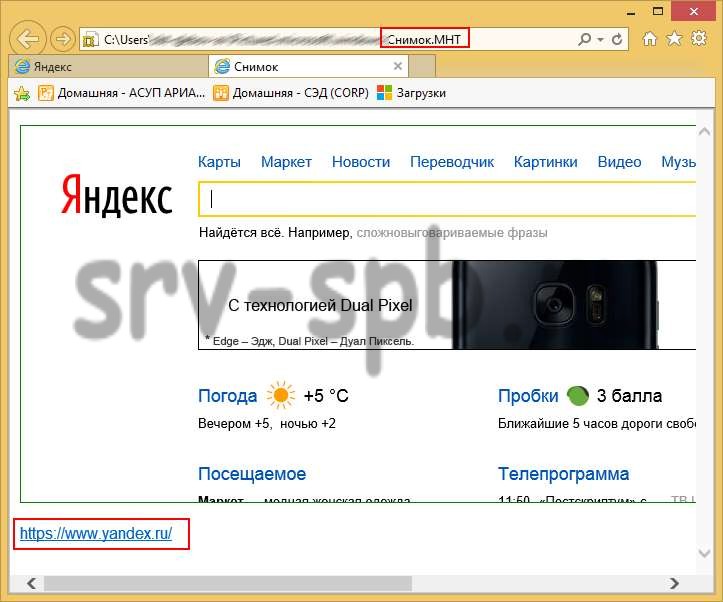
- Предлагать сохранять фрагменты перед выходом - тут все из названия понятно, если сделанный фрагмент не сохранен, а вы закрываете ножницы, программа предложит вам сохранить текущий фрагмент;
- Показывать наложенный экран когда ножницы активны - данная опция при создании скриншота делает задний фон осветленным, на этом фоне выделяемая область четче видна;
- Показывать линию выделения вручную после записи фрагментов - эта опция показывает выделенную область уже после создания фрагмента в окне ножницы.
Да, экранные ножницы для windows 7 очень удобный инструмент, кстати на своем блоге я использую только этот инструмент. Его функционала мне хватает с лихвой. Очень жаль, что данного инструмента нет в Windows XP, ведь еще не все перешли на семерку или на windows 8. Но эта проблема решаем, как скачать ножницы для Windows XP читаем ниже.
Скачать ножницы для Windows XP - легко!
Итак, предположим, что по какой-то причине вы еще не ушли с Windows XP и вам потребовалась программа ножницы для windows xp. Для того чтобы установить их в windows xp выполните следующие простые шаги:
- Сперва необходимо скачать архив SnippingTool.zip - отсюда.
- Распаковываем архив в нужное вам место. И запускаем файл 1_Alky_XP.exe, устанавливаем, переходим к следующему пункту.
- Запускаем файл 2_Alky_XP_REG.exe и также устанавливаем.
- Копируем файлы SnippingTool.exe и SnippingTool.exe.manifest в системную директорию. По умолчанию это C:\Windows\System32.
- Копируем ярлык (Snipping Tool.lnk) в C:\Documents and Settings\All Users\Главное меню\Программы\Стандартные.
- Далее можем перейти в пуск-стандартные и убедиться, что там появился инструмент Ножницы.
Предупреждение, для работы программы "ножницы в windows xp" необходимо чтобы был установлен пакет Microsoft .NET Framework 2.0.
Нам этом я заканчиваю данную статью, все вопросы, предложения, и критику просьба оставлять в комментариях. С радостью с вами пообщаюсь. Спасибо за внимание, надеюсь статья была для вас полезна.
С уважением, Александр Глебов.
| С уважением, Александр Глебов | |
| Очень большая просьба пройти этот опрос! | |
| Если вам помогла данная статья, вступите пожалуйста в мою группу в контакте. | |
| Твитнуть |
|
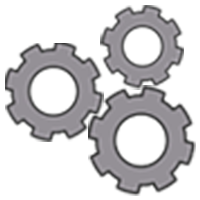


 (5 оценок, среднее: 4,20 из 5)
(5 оценок, среднее: 4,20 из 5)


Большое спасибо! Узнал про «Ножницы» в 7-ке и захотелось на ХР. Теперь, благодаря Вам, знаю как. Всего наилучшего!
Спасибо вам. Рад что помог!