Удаленный рабочий стол windows 10 — обзор, настройка, подключение

Добрый день, дорогие читатели и посетители моего блога. В этой статье я рассказываю, как подключиться к удаленному рабочему столу windows 10, что для этого необходимо сделать и как настроить rdp на windows 10. Итак, поехали...
Что нового в remote desktop протоколе версии 10
В своей статье rdp клиент для windows xp я рассказывал, что нового появилось в протоколе rdp версии 7.1. Давайте теперь посмотрим, что нового добавилось в обновленной версии протокола, который появился с выходом Windows 10:
- Появилась возможность увеличения изображения. Необходимо это если вы подключаетесь с компьютера, у которого высокое разрешение монитора, допустим 2560x1440, на компьютер с ОС Windows 7, то у вас все будет очень мелкое, не произойдет авто увеличение изображение. В этом случае можно использовать новую функцию Zoom. (Если подключаетесь на ОС Windows 8, то изображение автоматически масштабируется)
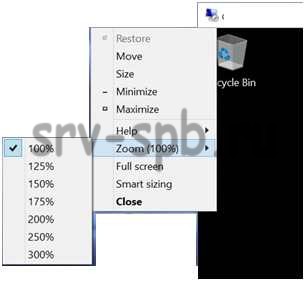
- Режим AVC/H.264 AVC 444 - если простым языком, добавлена возможность использовать формат 4:4:4 кодека AVC/H.264. Это дает правильное отображение текста:
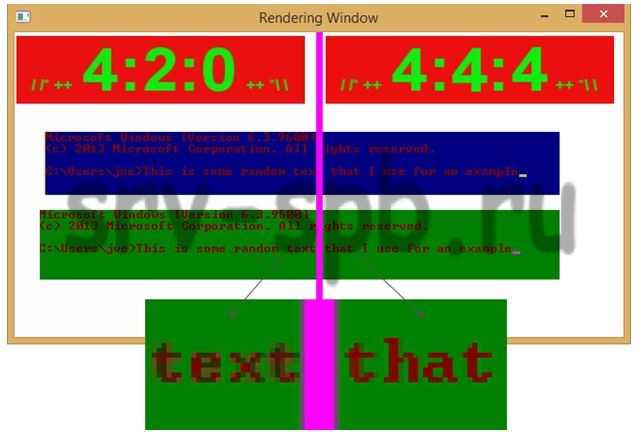
Как подключиться к удаленному рабочему столу windows 10 - настройка
Прежде чем пробовать подключаться, надо включить удаленный рабочий стол Windows 10. Сделать это можно выполнив следующие простые шаги:
Первый и второй пункт можно пропустить нажав сочетание горячих клавиш "Win + Pause (Break)" - откроется окно "Система"
- Первым делом нажимаем кнопку пуск (обвел красным)
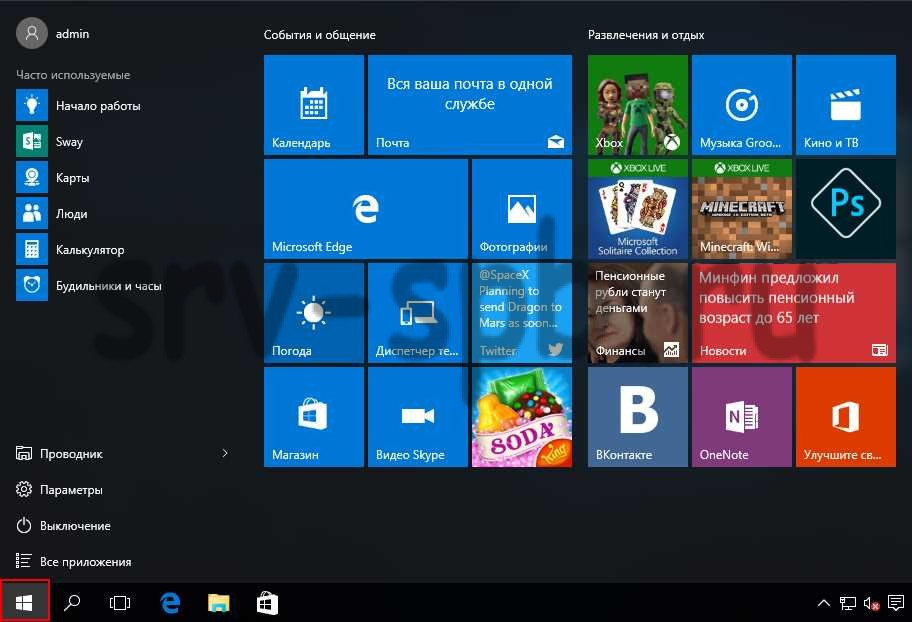
- Появится окно как на картинке выше, ничего не нажимая, начинаем на русском языке набирать слово "Система", в результате появится следующие:
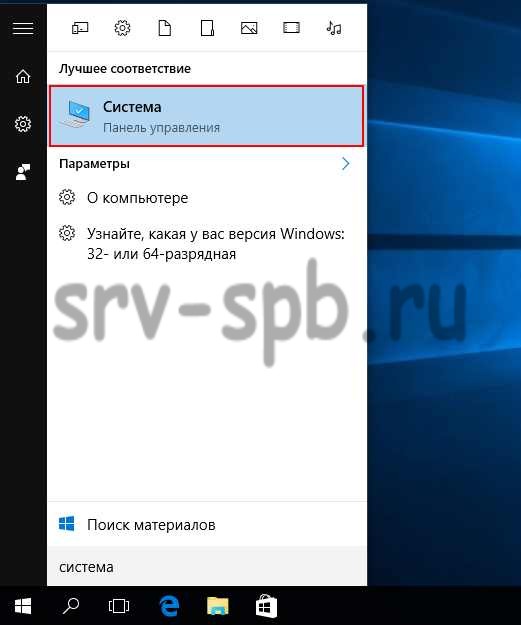 нажимаем слово "Система" обвел красным
нажимаем слово "Система" обвел красным - Откроется окно с характеристиками системы. Там необходимо нажать: "Настройка удаленного доступа". Обвел красным:

- Появится окошко, в котором необходимо поставить переключатель на значение: "Разрешить удаленное подключение к этому компьютеру".
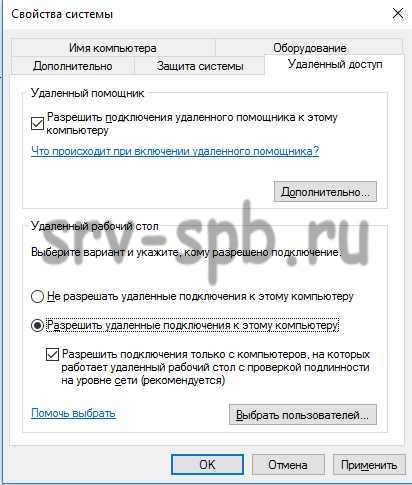
- Нажимаем кнопку ОК.
Все, настройка удаленного рабочего стола windows 10 закончена. Теперь все пользователи у кого есть права администратора на этом компьютере смогут подключаться к удаленному рабочему столу windows 10. Давайте на всякий случай рассмотрим, как подключиться к удаленному рабочему столу windows 10 с Windows 7.
Запуск подключения к удаленному рабочему столу Windows 10
Итак, предположим, что у вас где-то удаленно крутится Windows 10. Вы включили на этом Windows 10 удаленный рабочий по инструкции выше, и теперь не знаете, как со своего рабочего Windows 7 подключиться к удаленному рабочему столу windows 10. Вот вам простая инструкция:
- Нажимаем сочетании клавиш "Windows+R", откроется окно выполнить, в нем вбиваем команду mstsc, нажимаем окно:

- В результате выполнения команды откроется программа "Подключение к удаленному рабочему столу", где в поле "Компьютер (1)" надо вбить IP адрес, или DNS имя компьютера, в поле "Пользователь (2)" вбить имя пользователя, у которого есть доступ на уделенный компьютер. Далее нажимаем "Подключить". Если все правильно сделали, произойдет подключение к удаленному рабочему столу WIndows 10.
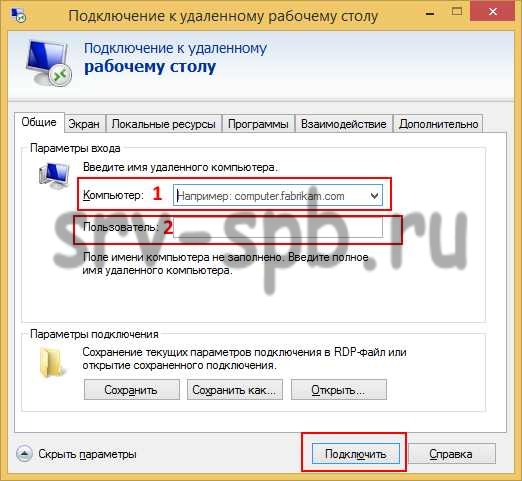
Вот собственно и все. Теперь вы научились подключаться к удаленному рабочему столу windows и у вас не возникнет вопроса как подключить удаленный рабочий стол windows 10. Процесс подключения на всех ОС Windows одинаковый. По аналогии вы можете подключиться и с Windows XP, Windows 8 и т.д. Для любознательных, можете почитать о том, как изменить стандартный порт 3389 или как настроить rdp в windows 2012 r2.
Я с радостью отвечу на все ваши комментарии вопросы. Делитесь мнением, мне это очень важно.
С уважением, Александр Глебов.
| С уважением, Александр Глебов | |
| Очень большая просьба пройти этот опрос! | |
| Если вам помогла данная статья, вступите пожалуйста в мою группу в контакте. | |
| Твитнуть |
|
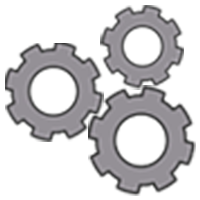


 (8 оценок, среднее: 4,50 из 5)
(8 оценок, среднее: 4,50 из 5)


Добавить комментарий