Простая инструкция как сделать график в эксель

Всем привет. С вами, как и всегда автор этого блога Александр Глебов. В очередной своей статье я рассказываю, как сделать график в excel. Постройка графика очень полезная функция в электронных таблицах. И благо делается это очень просто, давайте посмотрим как...
Исходные данные для постройки графика
Логично предположить что для того чтобы построить график в экселе, нам надо иметь какие-то данные по которым мы будем его строить. Я построю свой график изменения курса доллара по дате. Данные я брал с яндекса, в результате у меня получилась такая таблица:
| дата | курс |
| 23.06.16 | 63,7162 |
| 22.06.16 | 64,1743 |
| 21.06.16 | 64,1509 |
| 18.06.16 | 65,4398 |
| 17.06.16 | 65,8618 |
| 16.06.16 | 65,9156 |
| 15.06.16 | 66,0306 |
| 11.06.16 | 64,7077 |
| 10.06.16 | 63,7402 |
| 09.06.16 | 64,6797 |
теперь эту таблицу необходимо перенести в эксель и построить график.
Как сделать график в excel - пошаговое руководство
Итак, с предварительными данными разобрались, теперь нам необходимо построить эту таблицу в excel, кстати, если вы еще не знаете, как создать таблицу в excel, то у меня есть статья, отвечающая на этот вопрос. После переноса исходных данных в excel получаем примерно такую таблицу: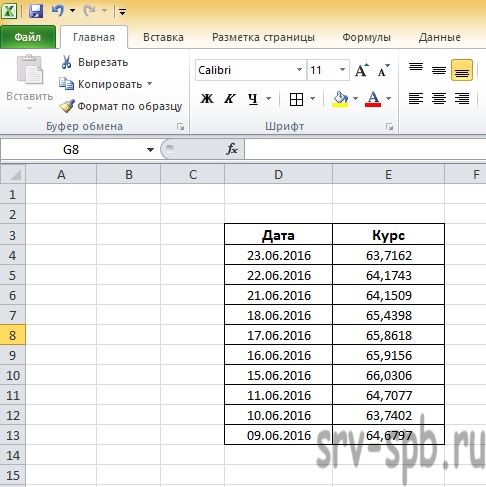
Теперь приступаем к постройке графика, для этого выполним следующие шаги:
- Первым делом необходимо выделить весь диапазон нашей таблицы, ставим курсор мыши на ячейку с датой, зажимаем левую кнопку мыши, и выделяем всю таблицу до правого нижнего угла. Выделенная таблица будет выглядеть так:
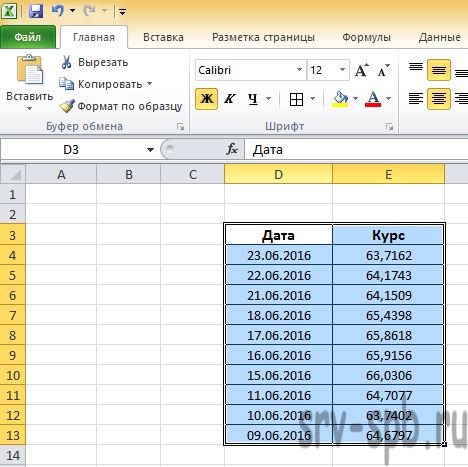
- Далее переходим на вкладку "Вставка" (1), там выбираем в области "Диаграммы" кнопку "График" (2) и выбираем тип графика, нам подойдет тип "График" (3):
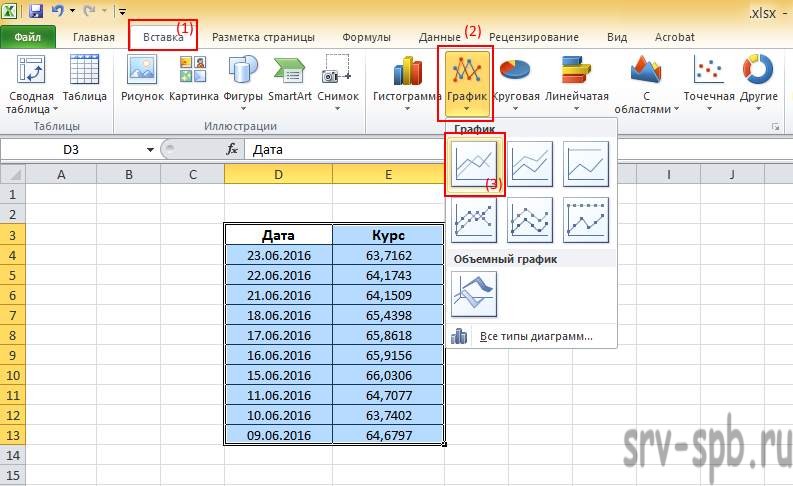
- В результате у нас автоматически построится график, где на оси X будут значения курса доллара, а на оси Y даты на момент снятия курса. Выглядеть это будет все так:
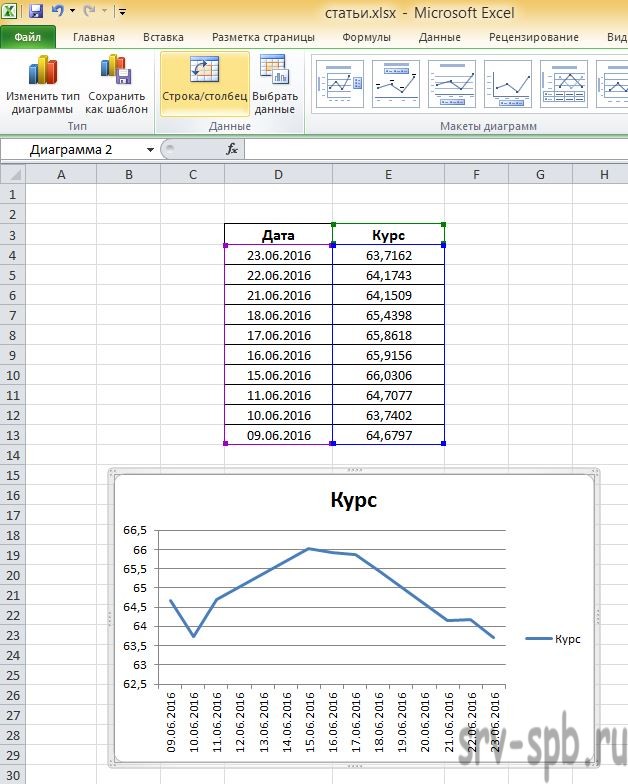
- Казалось бы, график готов, но для лучшего восприятия его надо подправить. Добавить название осей, изменит название графика и т.д.
- Делается это следующим образом, щелкаем по нашему графику, он станет активным, далее переходим во вкладку макет, там нажимаем кнопку "Название осей", и по очереди переходим сначала в "Название основной горизонтальной оси" и выбираем там "Название под осью", а потом переходим в "Название основной вертикальной оси" и выбираем там понравившееся вам расположение названия, я выбрал "Повернутое название":
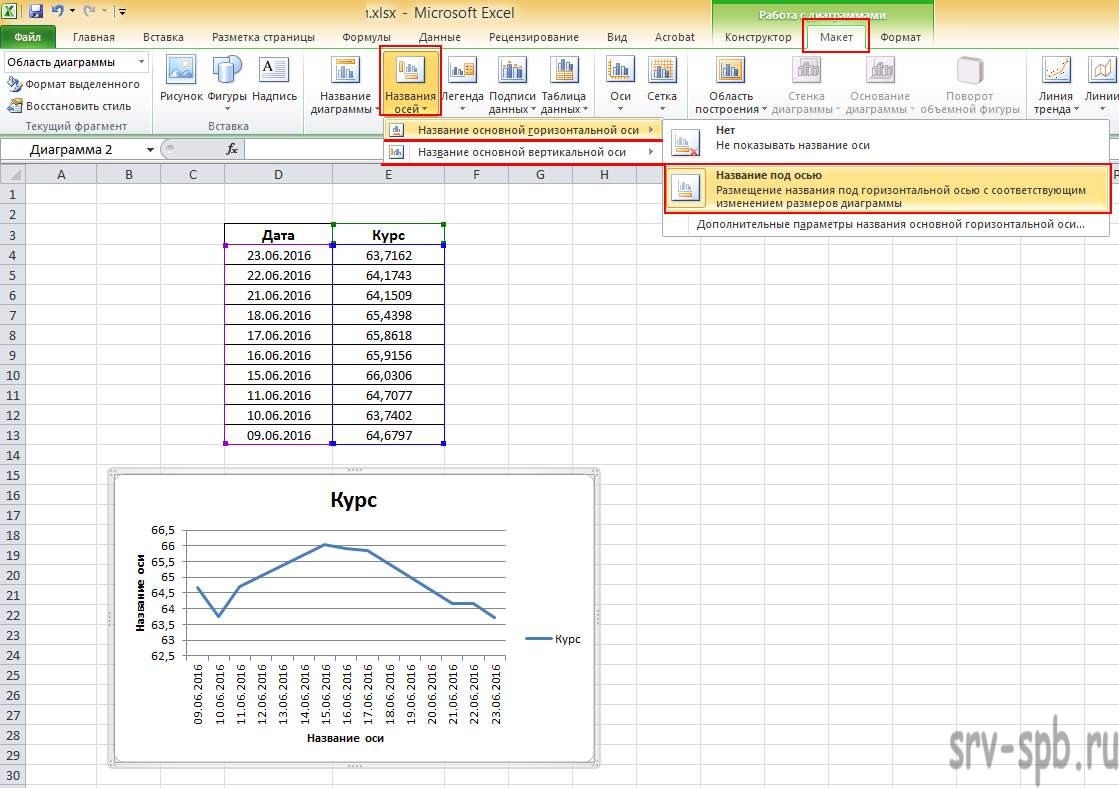
- Теперь просто надо переименовать название по умолчанию, щелкаем по фразам "Название оси" и "Курс", стираем и пишем нужные значения. У меня в результате получился вот такой красивый график курса доллара:
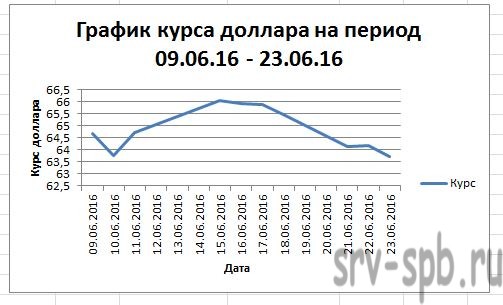
Вот собственно и все, таким образом можно строить графики в excel. Основную логику построения графиков я привел. Теперь вы сможете построить такой же простой график, а если чутка, потренируетесь, то и гораздо сложнее сможете строить. Надеюсь я ответил на ваш вопрос как сделать график в excel.
Если у вас остались вопросы, просьба задавать их в комментариях. Ставим лайки, плюсики, оценки, мне это очень важно, я хочу делать качественный контент.
С уважением, Александр Глебов.
| С уважением, Александр Глебов | |
| Очень большая просьба пройти этот опрос! | |
| Если вам помогла данная статья, вступите пожалуйста в мою группу в контакте. | |
| Твитнуть |
|
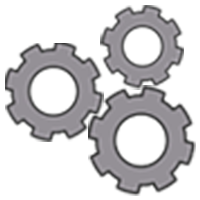





Если есть график и сбились значения в самом графике, точнее сами циферки возле столбиков графика. При изменении значений высота столбиков меняется, но подписанные значения возле них на графике не меняются. Что делать и как восстановить привязку?, А то приходится на графике вводить значения вручную. Спасибо. Офис 2010.
Добрый день. Так мне сложно ответить.Если хотите можете заслать файлик. Я посмотрю у себя.