Пошаговая инструкция создания таблицы в excel

Я вас приветствую на своем ИТ-Блоге. Меня зовут Александр, и в этой статье я рассказываю, как создать таблицу в excel в виде пошаговой инструкции. Вообще компания Microsoft выпустила очень мощный инструмент электронных таблиц, его освоение очень вам поможет в работе, итак, давайте приступим...
Введение
Excel - по одной из версий название пошло от фразы Extended Cells, т.е. расширенные ячейки. По моему мнению, это очень логично, так как эксель это не просто таблица, состоящая из ячеек, а мощный инструмент по работе с данными. Ведь в нем вы можете использовать формулы для подсчета чего либо, можно строить графики по данным из ячеек, и так далее. Чтобы полностью освоить функционал экселя потребуется не один месяц усердной работы. Я для начала предлагаю начать с простого, а именно с создания таблицы.
Как создать таблицу в excel
Для примера я предлагаю создать таблицу, которая бы описывала оценки учеников школы по конкретному предмету, допустим по физике. Давайте сделаем это в экселе, для этого выполним следующие шаги:
- Для начала необходимо запустить excel, думаю с этим вы справитесь.
- У вас откроется новый файл "Книга 1", а перед глазами чистый лист под названием "Лист 1" , можно приступать к созданию таблицы:
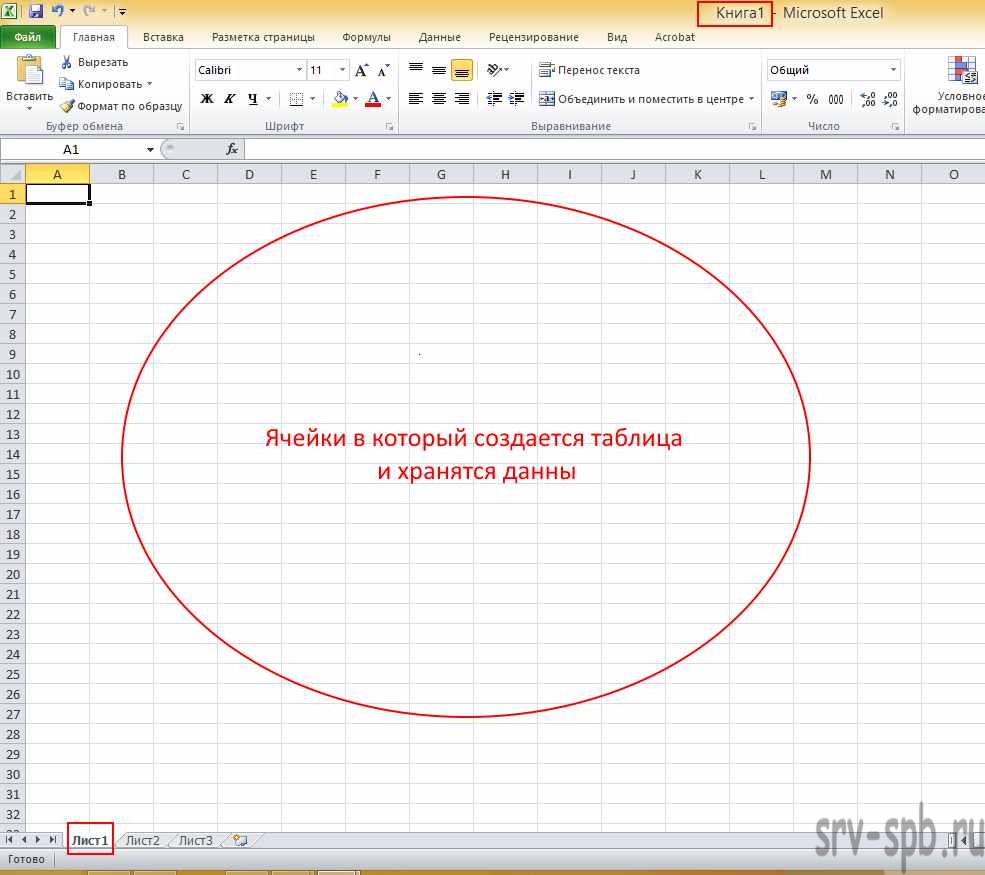
- Перед вводом данных необходимо продумать структуру таблицы (хотя поправить ее всегда можно в процессе работы). У нас как минимум должны быть следующие столбцы: ФИО, Дата, номер по порядку, и строка оценки. Я ни в коем случая не претендую на уникальность данной таблицы. Привожу ее только в учебных целях. Щелкаем левой кнопкой мыши по левой верхней ячейки в вводим данные...Заполните как на картинке ниже:

- Заполним, таким образом, таблицу вы скажите, что это не красиво и не удобно, ФИО вообще куда-то скрылось. Давайте приводить таблицу к красивому виду. Для начала разберемся как отобразить данные, которые скрыты соседней ячейкой. Для этого необходимо кликнуть два раза левой кнопкой мыши по границе столбцов, в результате ширина ячеек автоматически увеличится:

- Но вы скажете, какая же таблица без границ, давайте сделаем эти самые границы, для этого нам надо выделить все данные которые должны быть в границах и нажать кнопку с маленьким треугольничком границы, там выбрать все границы, смотрим пример:

- В результате мы получим готовую таблицу, где каждая ячейка имеет свою границу.
Я думаю, основная логика работы с таблицами эксель понятна. Если понадобился новый столбец, допустим другая дата, то просто пишем ее рядом, потом выделяем и добавляем границы. Я намеренно не указывал в этой статье способ создания таблицы через вставку. Этот способ будет не так понятен, для меня важно было показать логику работы. Надеюсь, я ее вам показал. Если остались какие-то вопросы, то задавайте их, пожалуйста, в комментариях. Буду рад их обсудить.
С уважением, Александр Глебов.
| С уважением, Александр Глебов | |
| Очень большая просьба пройти этот опрос! | |
| Если вам помогла данная статья, вступите пожалуйста в мою группу в контакте. | |
| Твитнуть |
|
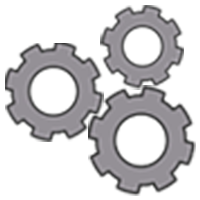





Как создать таблицу в Excel с помощью рисования необходимых границ? Сделать это просто. Зажимаем левую клавишу мыши в нужном месте и тянем рамку в нужном направлении, захватывая столько ячеек, сколько потребуется.
Интересный вид спама. Вручную, что ли делаете?
НУ да ладно, вы бы хоть емаил сделали на своем домене.