Простая инструкция по установке, настройке, активации терминального сервера в windows 2012 r2

Всем привет. С вами на связи Александр Глебов. В этой статье я рассказываю, как происходит настройка терминального сервера windows 2012 r2. Задача в принципе простая, единственная особенность это, то что, начиная с windows 2012 для роли терминального сервера требуется поднятие домена, но мы обойдем это требование...
Сервер терминалов Windows архиполезная вещь, установили на сервере допустим 1С, а дальше все бухгалтера подключаются к этому серверу и работают. Не надо ставить на каждый их компьютер технологическую платформу, настраивать и т.д. Плюсы очевидны.
Но чтобы это все воплотить в жизнь, нужно настроить терминальный сервер (remote desktop server). Для этого выполним простую инструкцию.
Настройка терминального сервера windows 2012 r2
Запускаем Server Manager и устанавливаем роль RDS:
- В сервер менеджере идем по пути: "Manage -> Add Roles and Features (Управление -> Добавить роли и компоненты)".
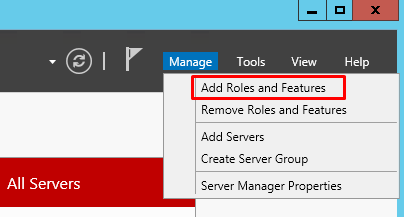
- В первом окне "Before you begin" нажимаем Next (Далее).
- В окне "Select installation type" (Выбор типа установки) выбираем "Role-Based or feature-based installation" (Установка ролей или компонентов), нажимаем Next (Далее).
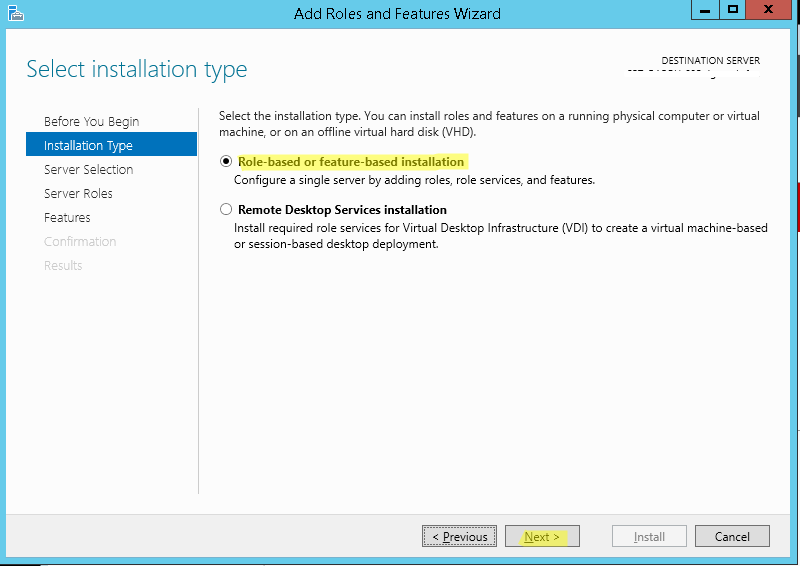
- В окне "Select destination server" (Выбор целевого сервера), выбираем пункт "Select a server from server pool" (Выберите сервер из пула серверов), ниже, в окне Server pool, выбираем наш сервер. Почти всегда там он будет один. Нажимаем Next (Далее).
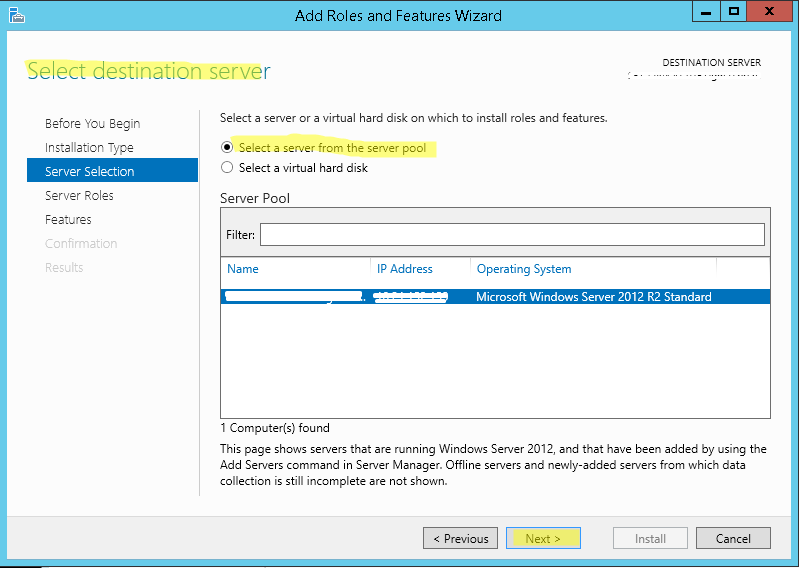
- В окне "Select server roles" (Выбор ролей сервера) ставим галку напротив "Remote Desktop Service" (Служба удаленных рабочих столов). Нажимаем Next (Далее).
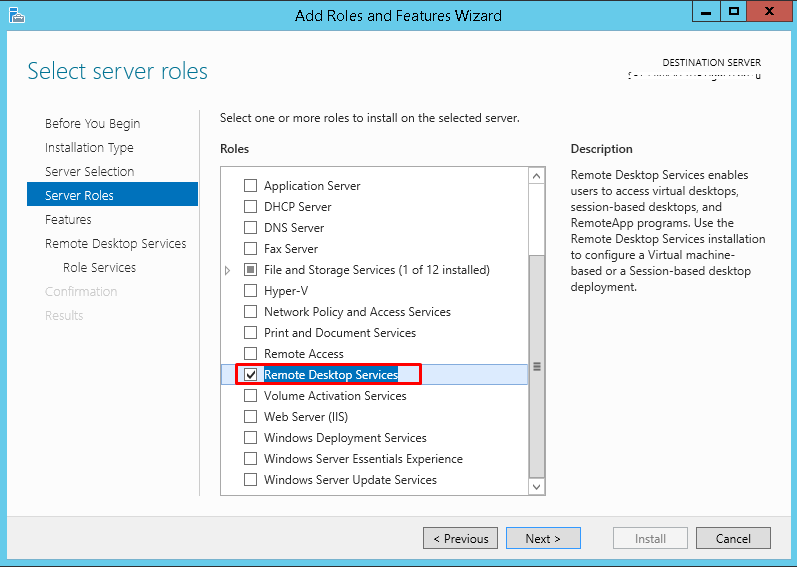
- В окне "Select Features" (Компоненты) ничего не выбираем, нажимаем Next (Далее).
- Следующие окно будет - "Remote Desktop Service" в котором вкратце описано, что такое Remote Desktop Service, нажимаем Next (Далее).
- Появится окно - Select Role Services (Выбор служб ролей), в котором необходимо выбрать компоненты RDS для установки. Microsoft на своем сайте technet рекомендует разделить этот этап. Сделаем также, ставим галку на Remote Desktop Licensing (Лицензирование удаленных рабочих столов) и в появившемся окне - "Add Roles and Features Wizard" (Мастер добавления ролей и компонентов) нажимаем "Add Features" (добавить компоненты).
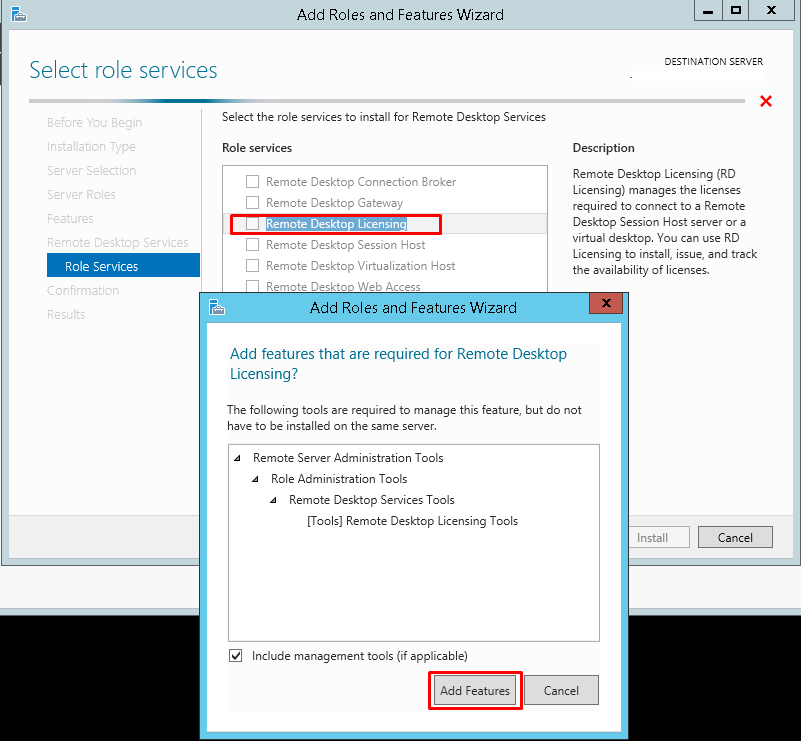
- Компонент выбрался для установки, нажимаем Next (Далее).
- В окне "Confirm installation selections" (Подтверждение установки компонентов), ставим галку на "Restart the destination server automatically if required" (Автоматический перезапуск конечно сервера, если требуется), нажимаем кнопку "Install" (Установить).
Все, теперь у вас установилась роль для администрирования лицензий сервера терминалов. Дальше необходимо активировать сервер терминалов и установить лицензии.
Активации сервера терминалов на windows 2012 R2
Вообще я думал написать, как активировать сервер терминалов в windows 2012 r2 в этой статье. Но начав писать, понял, что это очень большой объем информации и достоин отдельной статьи. Так что переходим на статью - Инструкция по активации сервера терминалов на windows 2012 R2. В статье я рассматриваю, как происходит активация лицензии на сервер терминало, и как бесплатно получить клиентские лицензии на сервер терминалов (RDS).
Так что активируем сервер и клиентские лицензии, и возвращаемся в эту статью для дальнейшей настройки и активации RDS на windows 2012 R2.
Установка роли терминальный сервер на windows server 2012 r2
Настройка терминального сервера windows 2012 r2 включает в себя установку роли RDS. Повторяем шаги из первой части статьи, а именно шаги с 1 по 8. Но на 8-ом шаге теперь выбираем компонент - Remote Desktop Session Host (Узел сеансов удаленных рабочих столов):

После установки роли Remote Desktop Session Host может так получиться, что вам не удастся подключиться к серверу с помощь программы "Подключение к удаленному рабочему столу" запущенной в обычном режиме.
![]()
С большей долей вероятности вы получите ошибку:
"Удаленный сеанс отключен, поскольку отсутствуют доступные серверы лицензирования удаленных рабочих столов, которые могли бы провести лицензирование.
Обратитесь к администратору сервера."

Чтобы обойти эту ошибку, в выполнить запустите команду:
mstsc /v имя_сервера /admin
где имя_сервера - ip или имя компьютера
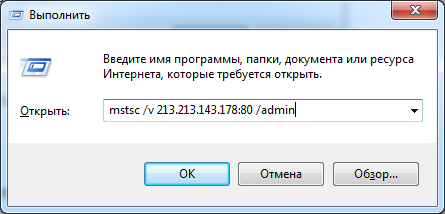
К серверу подключились, запускаем оснасткуRD Licensing Diagnoser (Средство диагностики лицензирования удаленных рабочих столов), подключаемся к нашему серверу и получаем в окне ошибку: "Licenses are not available for this Remote Desktop Session Host server, and RD Licensing Diagnoser has identified licensing problems for the RD Session Host server."

Это связано с тем, что наш настроенный сервер лицензий, который находится на этом же компьютере, не видится нашим RDS сервером. Ему надо это указать принудительно. Для этого необходима настройка терминального сервера windows 2012 r2, а именно подправить локальные групповые политики.
- В выполнить вводим команду gpedit.msc, нажимаем enter.
- У вас откроется редактор локальных групповых политики, в нем переходим по пути: Computer Configuration\Administrative Templates\Windows Components\Remote Desktop Services\Remote Desktop Session Host\Licensing.
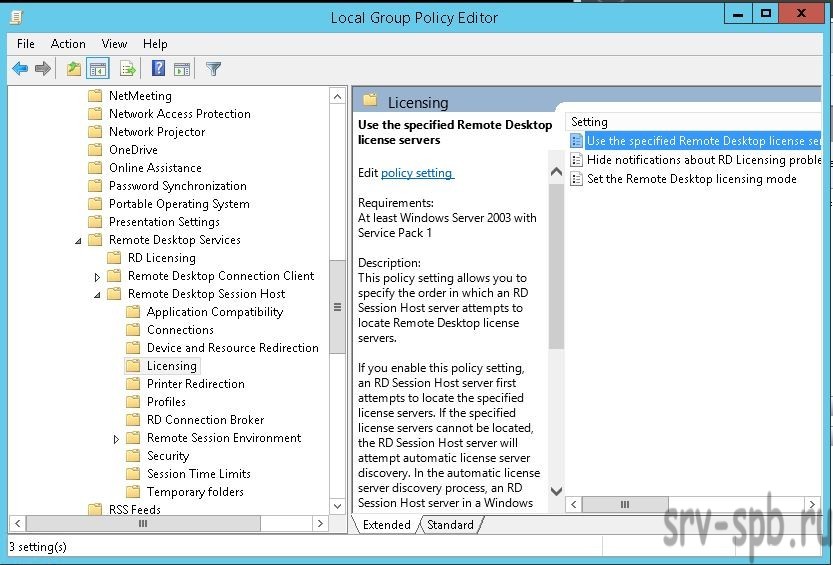
- Входим в политику - Use the specified Remote Desktop license servers и вбиваем наш сервер. Нажимаем Ok.
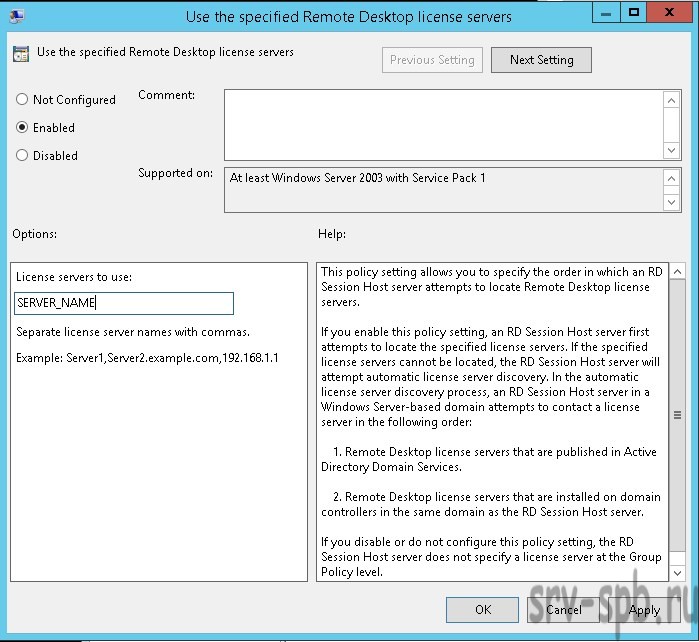
- Далее в этом же пути правим политику - "Set the Remote licensing mode". Необходимо указать тип лицензий который мы получали из моей статьи по активации и лицензированию. В ней мы получали лицензии на юзеров (users). Так что в этой политике выбираем значение Per User. Нажимаем OK.
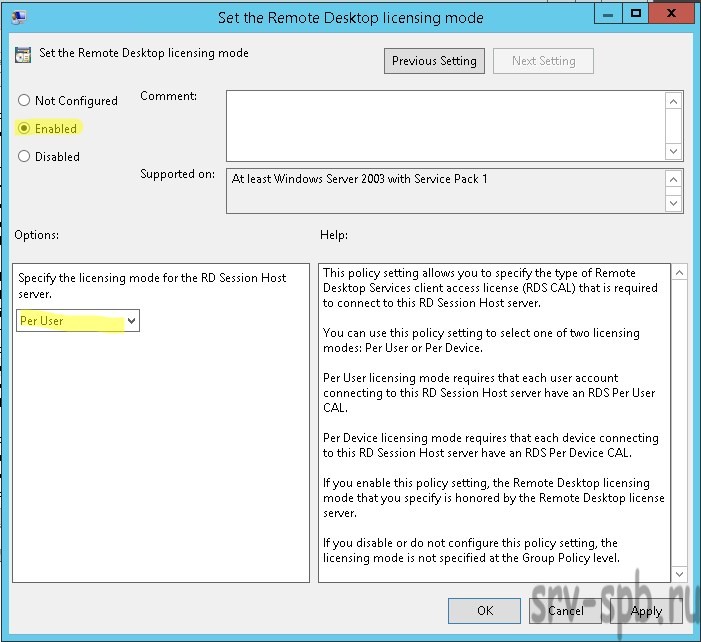 Если у вас русская версия winodws 2012 R2, то пути к политикам следующие:
Если у вас русская версия winodws 2012 R2, то пути к политикам следующие:
Конфигурация компьютера\Административные шаблоны\Компоненты Windows\Службы удаленных рабочих столов\Узел сеансов удаленных рабочих столов\Лицензирование - Использовать указанные серверы лицензирования удаленных рабочих столовКонфигурация компьютера\Административные шаблоны\Компоненты Windows\Службы удаленных рабочих столов\Узел сеансов удаленных рабочих столов\Лицензирование - Задать режим лицензирования удаленных рабочих столов - Перезагружаем сервер, запускаем оснастку RD Licensing Diagnoser и видим, что проблем с лицензированием нет.
Уффф. Статья получилась обширная, спасибо, что дочитали. Думаю теперь вы знаете, как производится настройка терминального сервера windows 2012 r2. Но если остались вопросы, прошу задавать их в комментариях.
| С уважением, Александр Глебов | |
| Очень большая просьба пройти этот опрос! | |
| Если вам помогла данная статья, вступите пожалуйста в мою группу в контакте. | |
| Твитнуть |
|
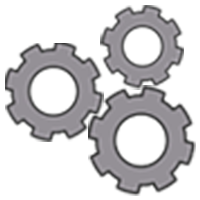

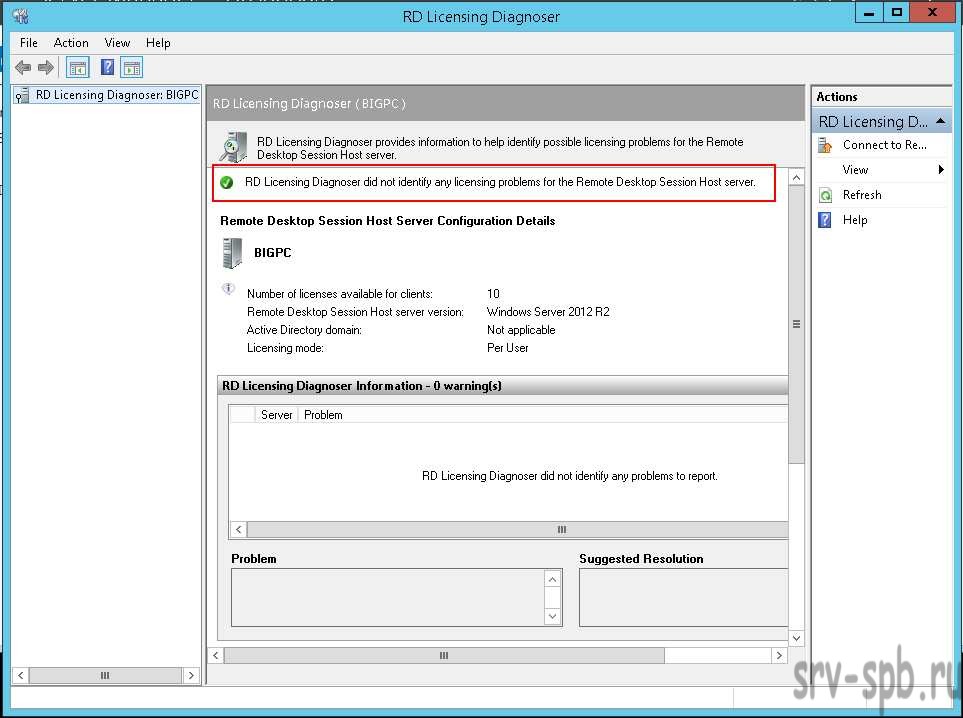




Здравствуйте, Александр.
без использования gpedit.msc как том можно поменять режим лицензирования прям в реестре? либо как снять ошибку доступа при открытии gpedit.msc ? не можете помочь с этим ? Win Server 2012 R2. удалось зайти по RDP с помощью mstsc /v 192.168.1.205 /admin под локальным администратором. сервер RDP активирован, лицензии установлены но из за режима лицензирования не работает, а установить этот режим не получается из за ошибки доступа к редактированию политики безопасности. заранее спасибо
Добрый день, Иван.
Напишите мне на почту через форму обратной связи. Приложите скриншот ошибки. Постараюсь помочь.
Спасибо за подробную инструкцию. Вроде бы все получилось с первого раза. Только не понял почему в диспетчере лицензирования удаленных рабочих столов не отображаются выданные лицензии и соответственно срок их истечения
Спасибо тебе, друг и товарищ!!!
Напиши, плиз, куда задонатить?!?
Да ладно, че уж там. Это же паблик инфа.
Здравствуйте. Проделал все действия на Сервер 2019. Все получилось. Вот только средство диагностики почему-то показывает, что север узла сеансов имеет версию 2016. И при подключении пишет, что возникла проблема с вашей лицензией удаленных рабочих столов и ваш сеанс будет отключен через 60 минут. Не подскажите как решить проблему?
добрый день. на 2019 не уверен что будет работать способ. сам не пробовал.