Несколько простых способов удалить пользователя в windows 10.

На связи Александр Глебов и я вас приветствую на своем ИТ блоге. В очередной своей статье я рассказываю о нескольких простых способах как удалить пользователя в windows 10. Первый раз столкнувшись с этой задачей был заинтригован, так как нужного пункта меню я сразу не нашел, в связи с этим и возникла идея написания данной статьи. Итак, поехали...
Способ 1. Как удалить пользователя в windows 10 с сохранением его данных
Данный способ пригодится тем, кто хочет удалить пользователя, но хочет сохранить его данные. Для этого выполним следующие шаги:
- Нажимаем пуск (1) и начинаем печатать - Управление компьютером (2). Выбираем "Управление компьютером - Классическое приложение" (3).
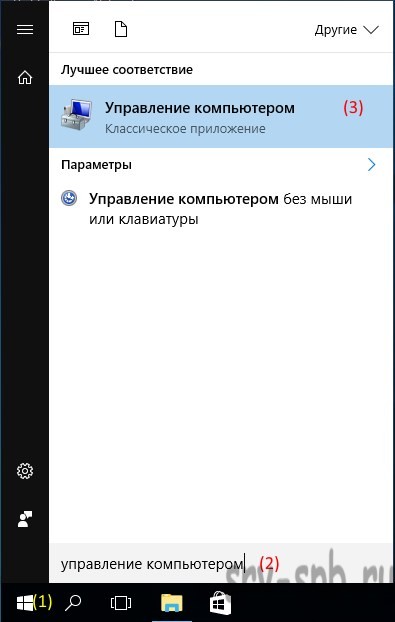
- В результате запустится оснастка "Управление компьютером", в ней необходимо перейти в пункт "Локальные пользователи и компьютеры" (1), далее выбрать папку "Пользователи" (2).
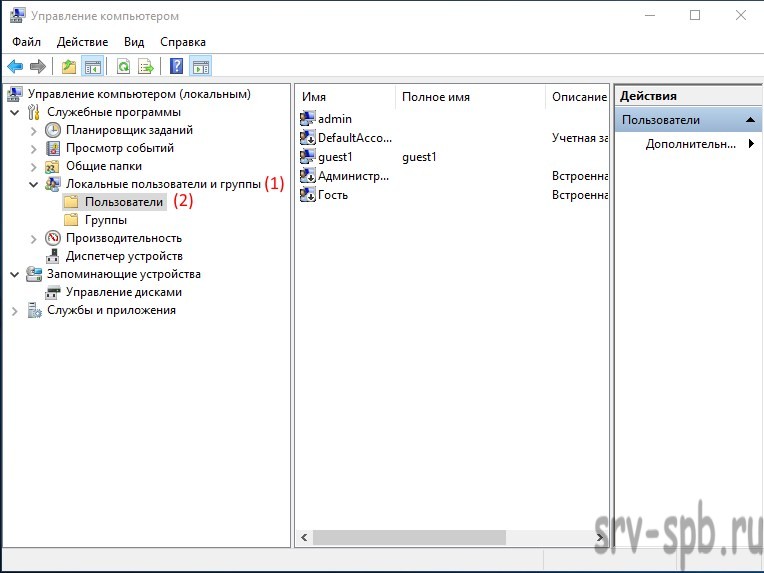
- В центральном окне видно всех пользователей компьютера. Чтобы ответить на вопрос как удалить пользователя в Windows 10 необходимо щелкнуть провой кнопкой мыши по не нужному нам пользователю, и в появившемся окне выбрать "Удалить".

- В результате данный пользователь будет удален из системы, но всего его данные будут сохранены в папке профилей. Я для теста создал на рабочем столе пользователя guest1 файлик TEST.txt. Как видим файл сохранился.
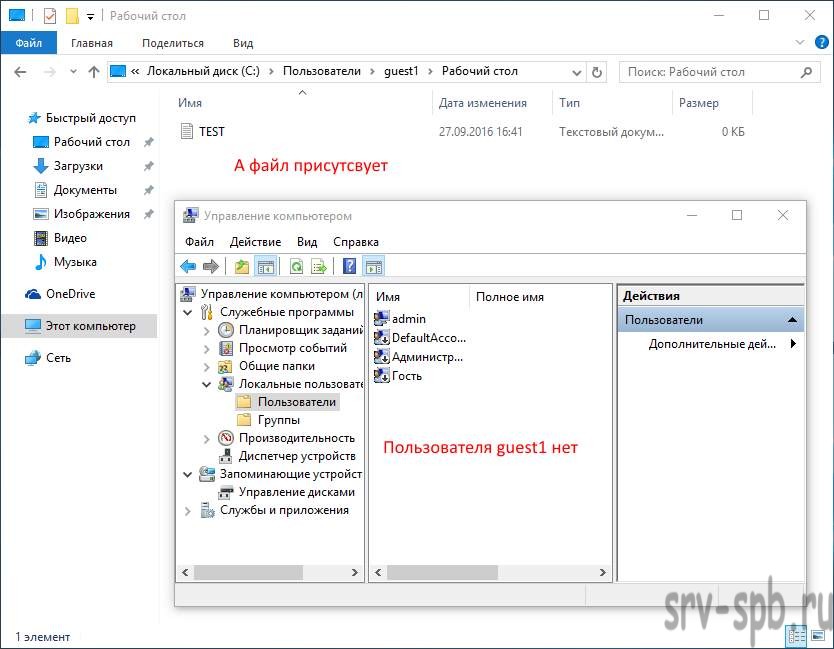
- Все, пользователь удален из системы. Если же вы хотите удалить пользователя и чтобы удалились все его данные то читаем следующий способ.
Это интересно: запустить оснастку управление компьютером можно через команду выполнить (сочетание горячих клавиш win+r) выполнив команду compmgmt.msc
Способ 2. Как удалить пользователя и все его данные в windows 10
Очень часто пользователи засоряют свои профили в Windows, и чтобы вручную не чистить весь его профиль, можно удалить его полностью. Для этого выполним следующие шаги.
- Нажимаем пуск, и пишем слово "Система", появится пункт "Система - Панель Управления". Запускаем. Также оснастку "Система" можно запустить путем нажатия горячих клавиш Win+Pause.
- В открывшемся окне "Система" слева выбираем пункт "Дополнительные параметры системы".
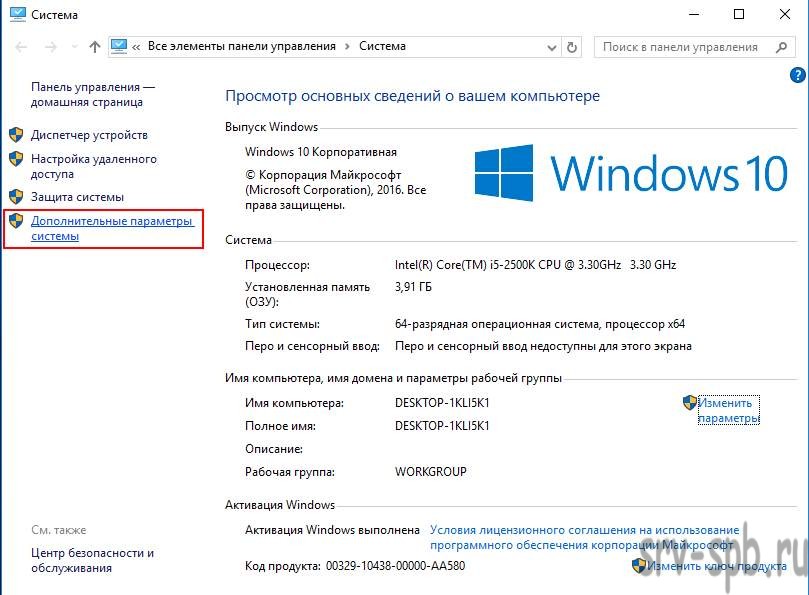
- Откроется окно "Свойства системы" (1) с активной вкладкой "Дополнительно" (2), щелкаем по кнопке "Профили пользователей" (3).
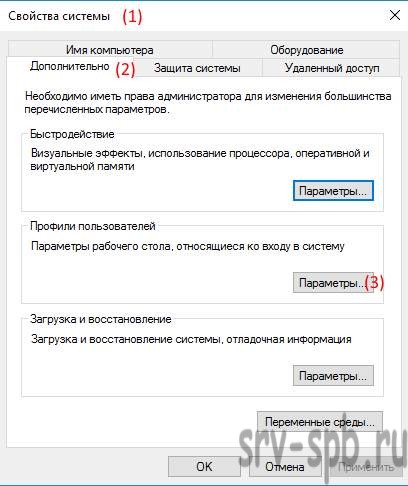
- Откроется окно "Профили пользователей", и теперь мы можем удалить пользователя и всего его данные в windows 10. Для этого щелкаем по не нужному нам пользователю, в моем случае это admin1 и нажимаем кнопку "Удалить".
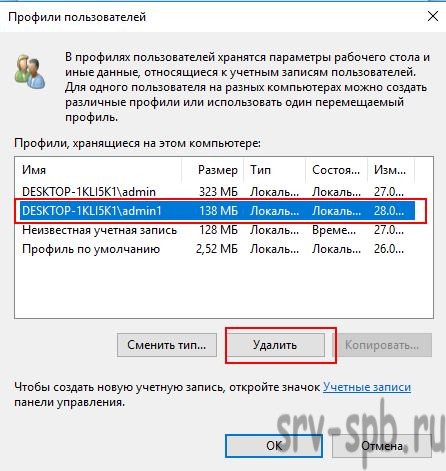
- Проверяем, заходим в папку C:\Users и видим, что папки с нашим пользователем больше нет. Удаление профиля пользователя осуществлено.
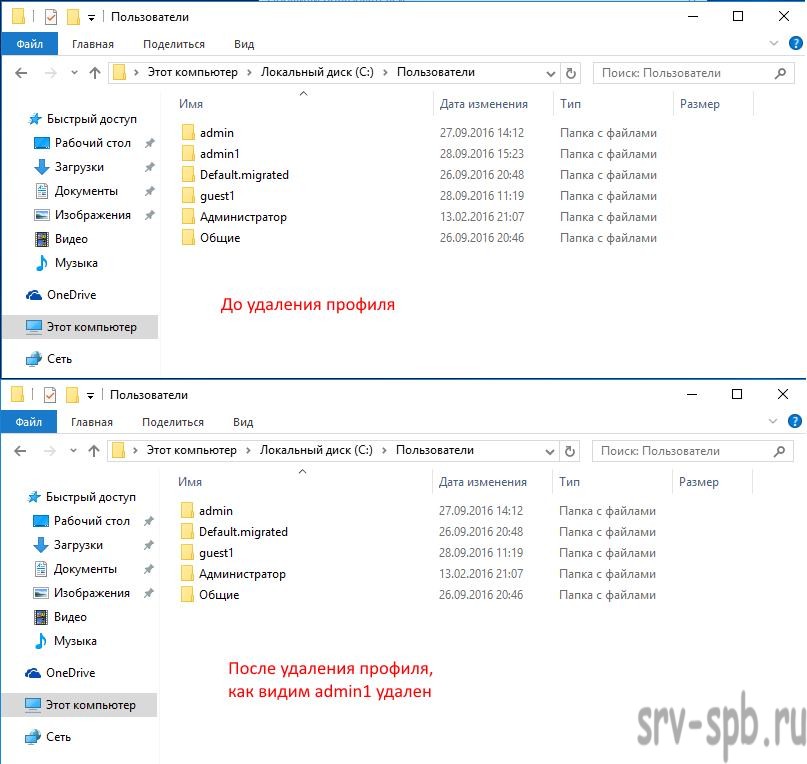
- Данные мы удалили. Теперь переходим к способу 1 и удаляем запись пользователя из системы.
Да, выполнять и то и, то слишком лениво. Для этого есть третий способ удалить запись пользователя из системы и все его данные.
Способ 3. Полное удаление пользователя из системы Windows 10
Быстро удалить пользователя из системы и все его данные. Этот способ 2 в одном. Для этого выполним следующие действия:
- Нажимаем пуск, и пишем "Параметры", появится пункт "Параметры - доверенное приложение магазина Windows", запускаем.
- Откроется окно параметры Windows, в котором необходимо выбрать "Учетные записи пользователей".
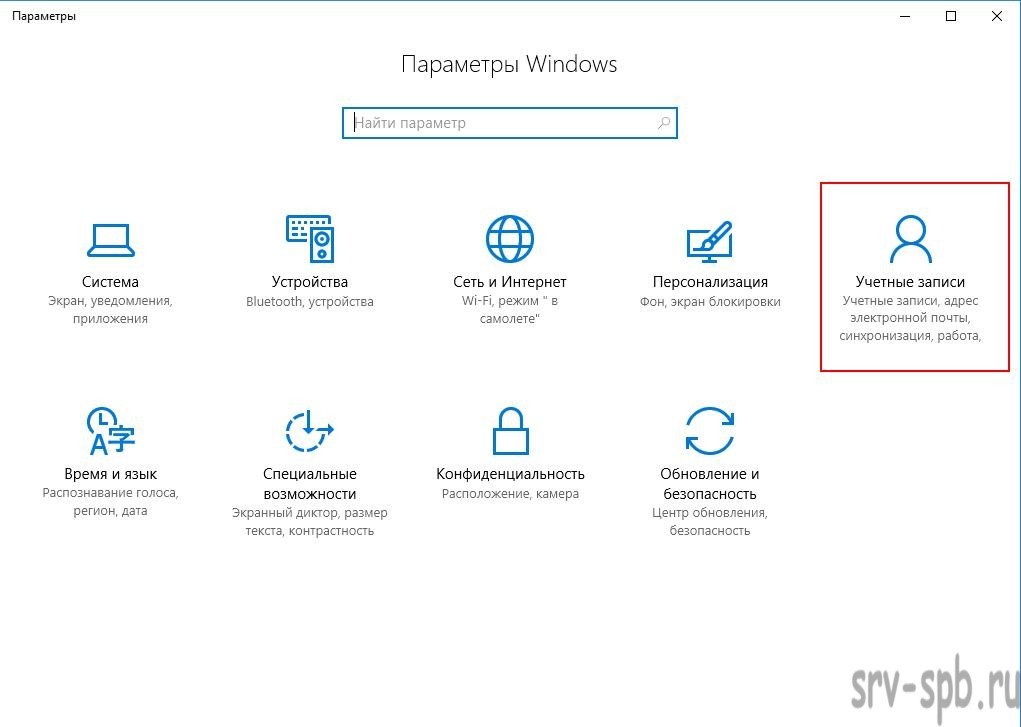
- Откроется окно, в котором слева необходимо выбрать "Семья и другие люди".
- Откроется окно, в разделе другие люди будет ваш не нужный пользователь. Щелкаем по нему и нажимаем кнопку удалить.
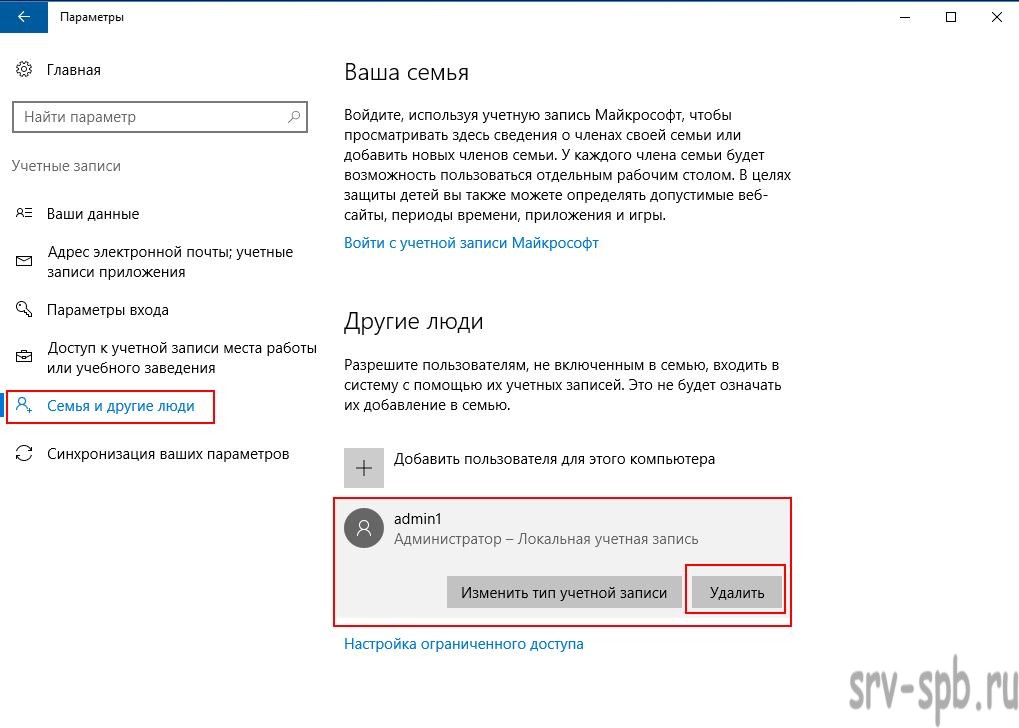
- Откроется окно "Удалить учетную запись и данные?", щелкаем по кнопке "Удалить учетную запись и данные".
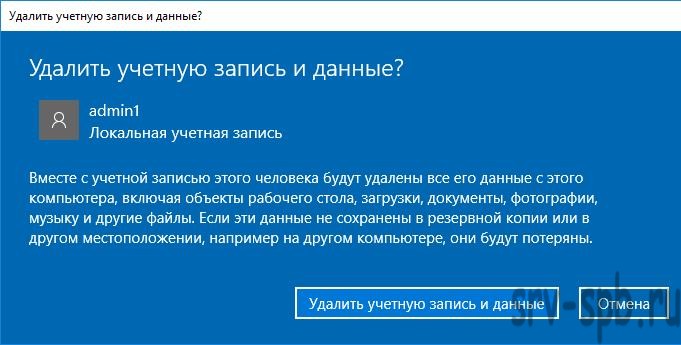
- Через несколько секунд или минут пользователь будет полностью удален из Windows 10. Можете, запустит "Управление компьютером" и убедится, что записи пользователя нет. И зайти в папку пользователей C:\Users и тоже убедится, что папка пользователя удалена.
Вот собственно и все. Как видите удалить профиль или учетную запись пользователя в Windows 10 довольно просто. Если у вас остались какие-то вопросы или замечания, то прошу писать их в комментариях. Буду рад обсудить.
| С уважением, Александр Глебов | |
| Очень большая просьба пройти этот опрос! | |
| Если вам помогла данная статья, вступите пожалуйста в мою группу в контакте. | |
| Твитнуть |
|
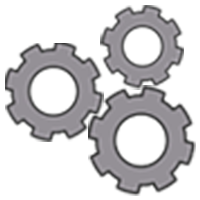



 (3 оценок, среднее: 3,67 из 5)
(3 оценок, среднее: 3,67 из 5)


Добавить комментарий