Настройка RemoteFx на Windows Server 2012 r2 — гостевая ОС Windows 7

Всем привет. На связи Александр Глебов. В очередной своей статье я рассказываю, как происходить настройка RemoteFX на Windows Server 2012 R2. Итак, для начала давайте разберемся, что такое remotefx...
Что такое RemoteFX
Как мы помним, в ОС Windows есть очень полезная функция, удаленный рабочий стол. О том, как настроить удаленный рабочий стол в Windows 2012 R2 писал в этой статье. Так вот, удаленный рабочий стол прекрасно дает работать в программах, но если речь заходит о просмотре видео, или запуске какой-либо игры, то в большинстве случаев получается слайд-шоу. Вот для решения этой проблемы и была придумана компанией Calista Technologies технология RemoteFX. Правда в 2008-ом году Microsoft купила эту компанию со всеми ее наработками.
Другими словами, технология RemoteFx позволяет хостовую видеокарту прокинуть в гостевую виртуальную машину. Впервые технология RemoteFX появилась в операционной системе Windows Server 2008 R2 SP1. Клиентская ОС (откуда будем подключаться) и гостевая ОС (куда будем подключаться) поддерживаются начиная с Windows 7 SP1, а версия протокола соответственно будет 7.1. Максимальную версию протокола rdp 7.0 можно установить на Windows XP, как это сделать написано у меня в статье rdp клиент для windows xp.
Предварительные требования для настройки RemoteFX
Чтобы включить для виртуальной машины RemoteFx необходимо, чтобы были соблюдены следующие условия:
- Чтобы ваш процессор поддерживал технологию виртуализации (как проверить читаем тут);
- Чтобы ваш процессор поддерживал технологию SLAT (Second-Level Address Translation — преобразование адреса второго уровня);
- Ваша видеокарта должна поддерживать DirectX 11 (WDDM 1.2) - проверить это можно запустив утилиту диагностики dxdiag. И чтобы было много памяти у видеокарты;
- На сервере должна быть установлена роль Remote Desktop Virtualization Host;
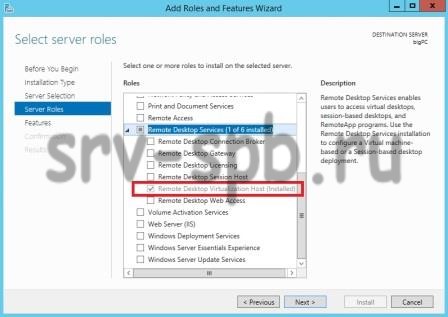
- На виртуальной машине должна быть установлена Windows 7 SP1 / Windows 8 / Windows 8.1 любая из них редакции Enterprise;
- На гостевой виртуальной машине должны быть установлены службы интеграции (Hyper-V Integration Services). Обычно они ставятся по умолчанию при развертывании виртуалки, но лучше перепроверить;
- На хосте Hyper-V должны быть установлены последние драйвера для вашей видеокарты.
На этом заканчиваем предварительные настройки, переходим к основной настройке RemoteFX
Настройка RemoteFX
Выполним следующие простые шаги:
- Первым делом необходимо включить роль Hyper-V на нашем Windows Server 2012.
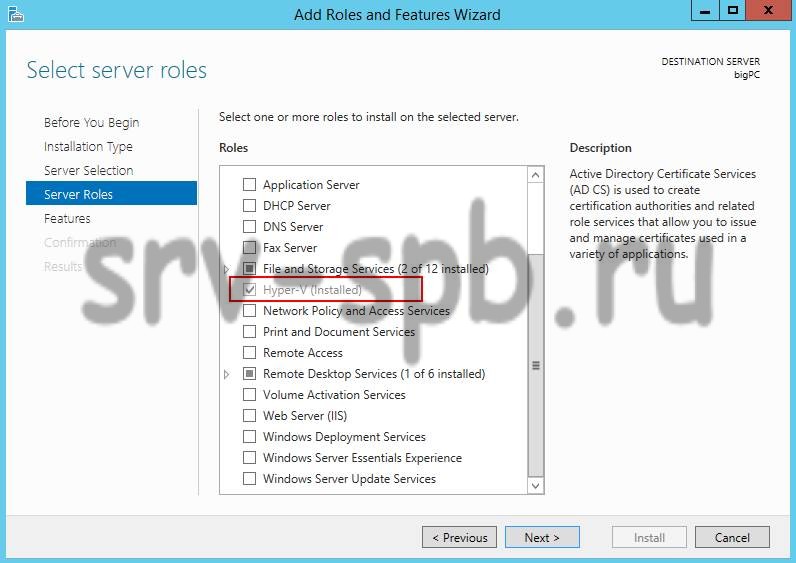
- Создаем новую виртуальную машину с Windows 7 sp1 Enterprise или Windows 8 Enterpise и устанавливаем windows.
- После установки Windows, необходимо сделать дополнительные шаги:
- Убедиться, что Windows FireWall не блокирует TCP и UDP на порт 3389. Проверить, что включены следующие правила:
- Очень важно после установки запустить установку интеграционных сервисов. Они уже будут по умолчанию установлены, но если принудительно запустить установку, то установятся более свежие. Запускаем консоль виртуальной машины и делаем как на картинке: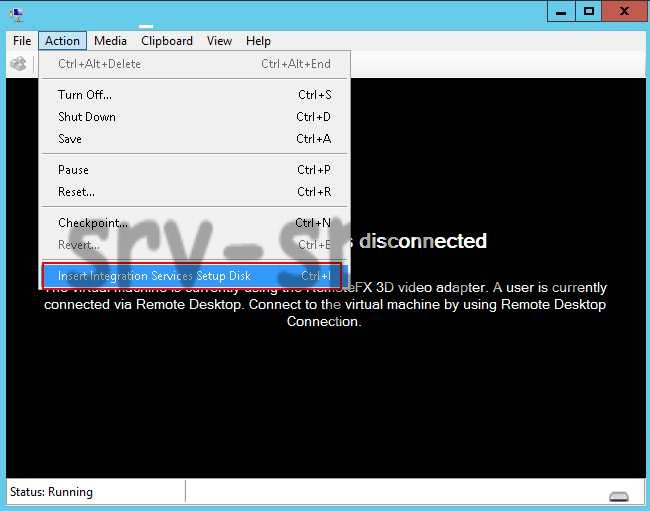 после выбора пункта "Insert integration services Setup Disk" в гостевой операционной системе подмонтируется диск и запустится autoran. Нужно будет согласиться с обновлением интеграционных сервисов.
после выбора пункта "Insert integration services Setup Disk" в гостевой операционной системе подмонтируется диск и запустится autoran. Нужно будет согласиться с обновлением интеграционных сервисов. - Далее включаем remote desktop на гостевой ОС.
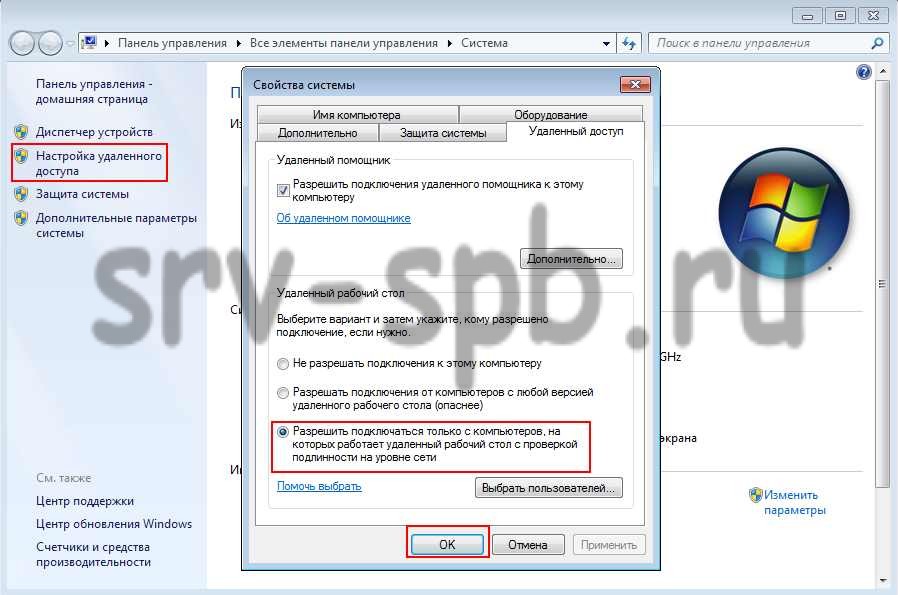
- Теперь нам надо добавить RemoteFX 3d Video Adapter. Но через оснастку Hyper-V это не сделать. Получим ошибку: Error applying RemoteFX 3D Video Adapter changes. Это глюк Microsoft, который почему-то не исправили. Так, что добавлять надо при помощи powershell. Запускаем powershell от администратора и вбиваем следующие команды по очереди:
Import-Module RemoteDesktopServices
Add-VMRemoteFx3dVideoAdapter -VMName ИмяВиртуальнойМашины
Set-VMRemoteFx3dVideoAdapter –VMName ИмяВиртуальнойМашины –MaximumResolution 1920x1200

- После выполнения этих команд, адаптер появится в оснастке Hyper-V. Можете зайти в настройки виртуальной машины и глянуть. Включаем виртуальную машину, и коннектимся к ней через консоль. Windows скажет, что установлено новое оборудование и необходимо перезагрузить компьютер. Перезагружаемся. После перезагрузки мы уже не сможем подключиться к виртуальной машине через консоль, увидим следующие сообщение: "Video Remoting was disconnected".
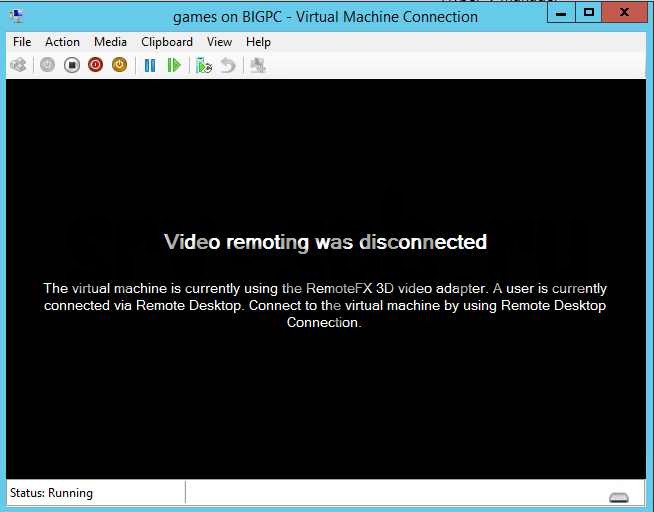
Вот собственно и все. Теперь можно подключаться к Windows 7 SP1 Enterprise на котором включен RemoteFX 3D video adapter. Есть правда особенность, при подключении надо указывать явную скорость канала: "Локальная сеть (10 Мбит/с и выше)": 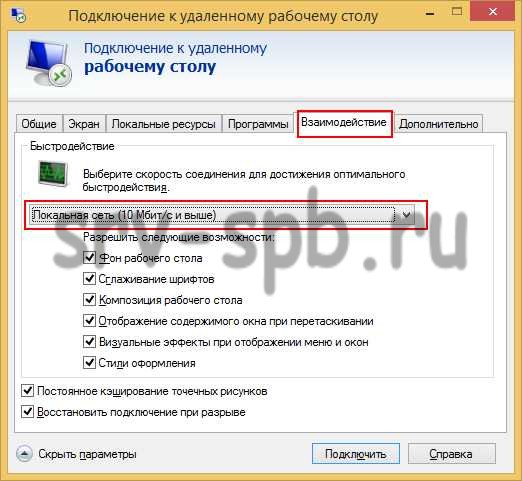
Если этого не сделать, то можем получить ошибку: "The remote session was disconnected because there were network problems during the licensing protocol.
Please try connecting to the remote computer again.".
Вообще настройка RemoteFx на сервере Windows 2012 R2 с гостевой операционной системой Windows 7 SP1 Enterprise довольно сложная задача. Ошибка, которая была в предыдущем абзаце встречается сплошь и рядом. Так что если вам не горит использовать Windows 7, то включайте RemoteFx на Windows 8 или выше. В дополнение вы получите поддержку DirecrX 11. Windows 7 с RemoteFX поддерживается только DirectX 9.
Подтверждение того, что настройка RemoteFx возможна: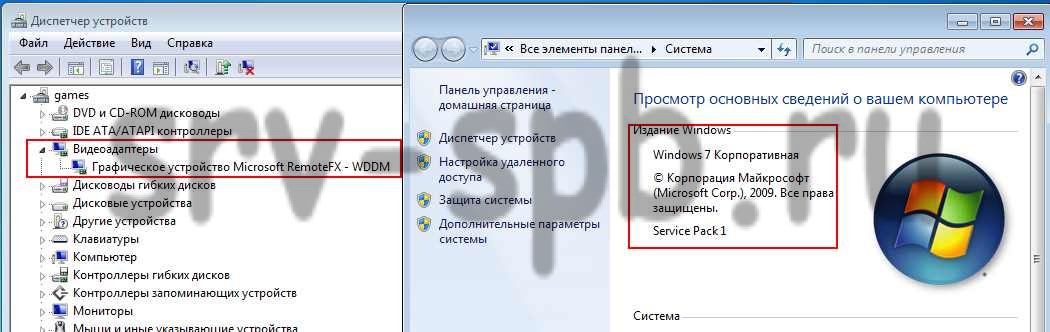
На этом заканчиваю данную статью, и так писанины очень много получилось. Если у вас остались вопросы, или что-то не получается, просьба писать в комментариях. Буду рад помочь.
С уважением, Александр Глебов.
| С уважением, Александр Глебов | |
| Очень большая просьба пройти этот опрос! | |
| Если вам помогла данная статья, вступите пожалуйста в мою группу в контакте. | |
| Твитнуть |
|
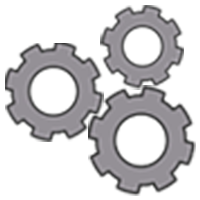





«Клиентская ОС (откуда будем подключаться) и гостевая ОС (куда будем подключаться) «, что-то тут не так) может клиенсткая/серверная
Клиентская — это там где вы будете запускать mstsc для подключения.
Гостевая — это виртуальная машина на Hyper-V на которую будете подключаться.