Легкий способ установить pdf принтер в windows 10

Я вас приветствую. С вами Александр Глебов. В этой простой и короткой статье я рассказываю, как установить pdf принтер для windows 10. Очень часто пользователи сталкиваются, что необходимо какой-то документ сохранить в pdf, но не все знают, что это очень просто сделать...
Итак, все мы привыкли, что в Windows XP, Windows Vista, 7, 8., 8.1 не было pdf принтера. И его приходилось ставить отдельно, и не всегда это было легко сделать. С выходом операционной системы windows 10 появился встроенный pdf принтер:
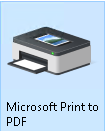
По умолчанию он называется Microsoft Print to PDF.
Pdf принтер для windows 10 - как сохранить в pdf
Итак, что сразу "из коробки" в windows 10 есть есть средство сохранить файл в пдф мы убедились. Теперь давайте же посмотрим, как сохранить любой файл в формате pdf при помощи встроенного принтера в windows 10. Для этого выполним следующие шаги:
- В любом редакторе, будь-то блокнот, word, или excel идем в меню распечатки текстов. У меня в примере блокнот.
- В окне выбора принтеров, находим принтер - "Microsoft Print to PDF", и нажимаем печать.
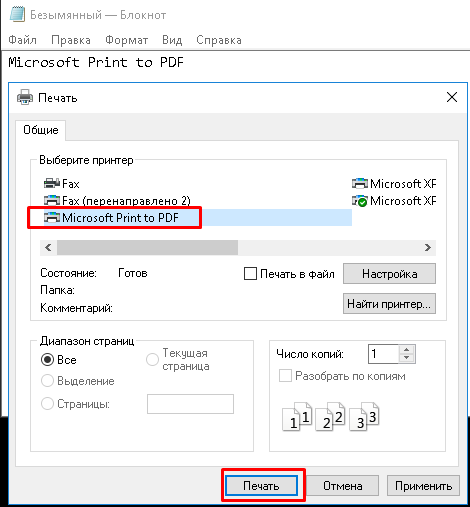
- В результате у вас откроется окно "Сохранение результата печати", в котором необходимо ввести имя файла, и нажать кнопку "Сохранить".
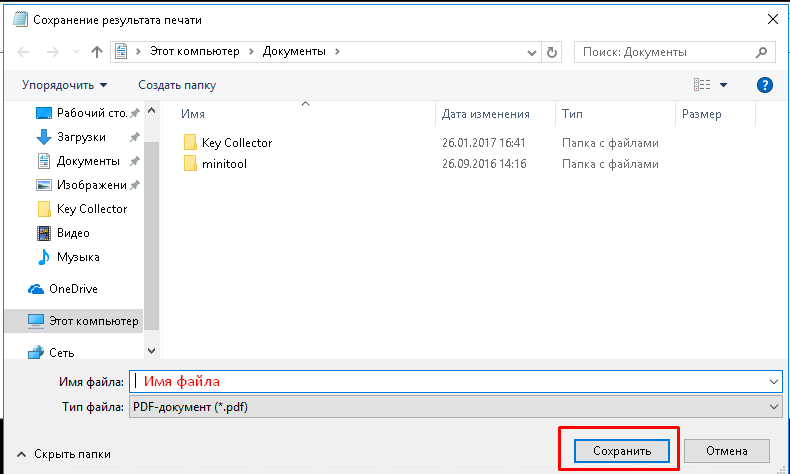
- В результате, по пути указанному в пункте 3, у вас появится pdf файл.
Таким вот простым способом, не прибегая к установке дополнительных программ, можно сохранить любой файл в pdf формате.
Конечно, у данного способа есть и ограничения:
- Этот принтер есть только в Windows 10;
- Нет возможности как-то настраивать сохраняемый pdf, то есть вы не сможете установить пароль на pdf, не сможете указать качество сохраняемого pdf и т.д;
- С помощью данного принтера нельзя сделать pdf путем печати разных файлов одновременно.
Если по какой-то причине у вас принтер "Microsoft Print to PDF" отсутствует в списке устройств, это значит, что он не установлен. Для его установки перейдите по следующему пути: панель управления -> программы и компоненты -> включение или отключение компонентов Windows. В окне "Компоненты Windows", поставьте галку напротив "Печать в pdf (Майкрософт)".
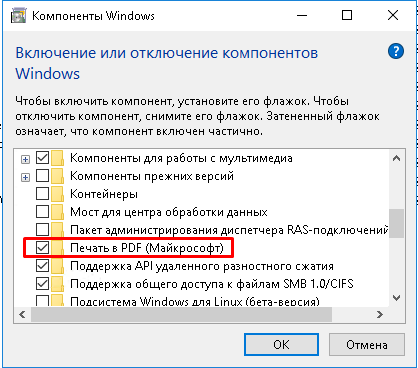
Нажимаем ок, все, теперь у вас установлен pdf принтер от Майкрософт.
И по устоявшейся традиции, все ваши вопросы, предложения и т.д. задавайте в комментариях. Буду рад ответить.
| С уважением, Александр Глебов | |
| Очень большая просьба пройти этот опрос! | |
| Если вам помогла данная статья, вступите пожалуйста в мою группу в контакте. | |
| Твитнуть |
|
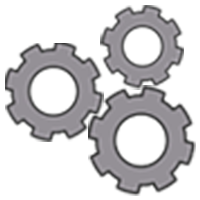






У меня после обновления последнего Win10, виртуальный принтер перестал работать, помогло отключение, затем повторное включение указной автором опции
Добрый день, рад что Вы смогли разобраться с виртуальным принтером windows 10.